Вы хочаце стаць лепшым фатографам для iPhone, але не ведаеце, з чаго пачаць. У наладах схавана мноства выдатных функцый камеры iPhone. У гэтым артыкуле я распавяду вам пра неабходныя налады камеры iPhone !
Захаваць налады камеры
Вам надакучае неабходнасць выбіраць патрэбныя налады кожны раз, калі вы адкрываеце камеру? Для гэтага ёсць простае рашэнне!
Адкрыць Налады і націсніце Камера -> Захаваць налады . Уключыце выключальнік побач з Рэжым камеры . Гэта захавае апошні рэжым камеры, які вы выкарыстоўвалі, напрыклад, відэа, панарама ці партрэт.
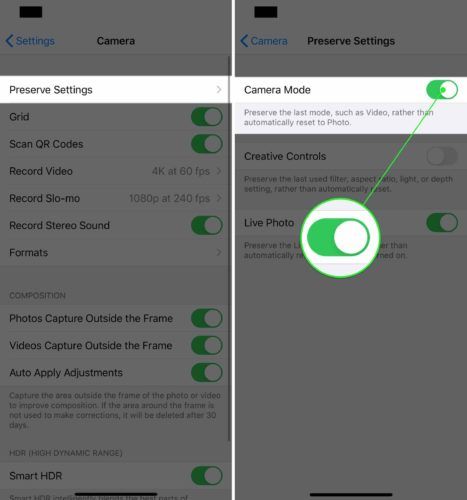
Далей уключыце перамыкач побач з Live Photo. Гэта захоўвае наладу 'Жывое фота' ў 'Камеры', а не скідвае яго пры кожным паўторным адкрыцці праграмы.
Фота ў рэальным часе акуратныя, але яны не маюць вялікай карысці. Фота ў рэальным часе таксама значна большыя, чым звычайныя фатаграфіі, таму яны з'ядуць шмат месца для захоўвання iPhone.
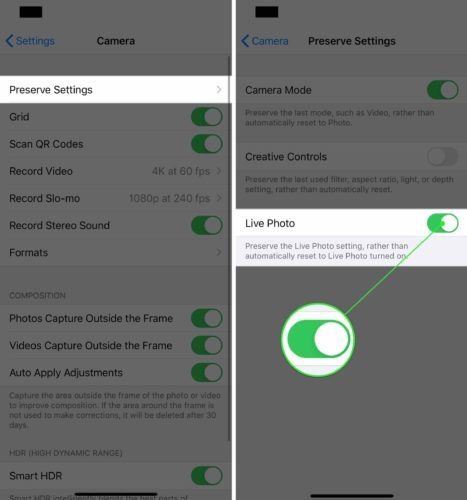
Усталюйце якасць відэа
Новыя айфоны здольныя запісваць відэа якасці відэа. Аднак для таго, каб запісваць відэа высокай якасці, вам трэба будзе загадзя выбраць якасць відэа ў наладах.
Адкрыйце Налады і націсніце Камера -> Запіс відэа . Выберыце якасць відэа, на якое вы хочаце запісаць. У мяне для iPhone 11 устаноўлена 4K пры 60 кадрах у секунду (fps), самая высокая якасць.
Майце на ўвазе, што больш якаснае відэа зойме больш месца на вашым iPhone. Напрыклад, HD-відэа 1080p з хуткасцю 60 кадраў у секунду вельмі якаснае, і гэтыя файлы будуць менш за 25% ад памеру 4K-відэа пры 60 кадраў у секунду.
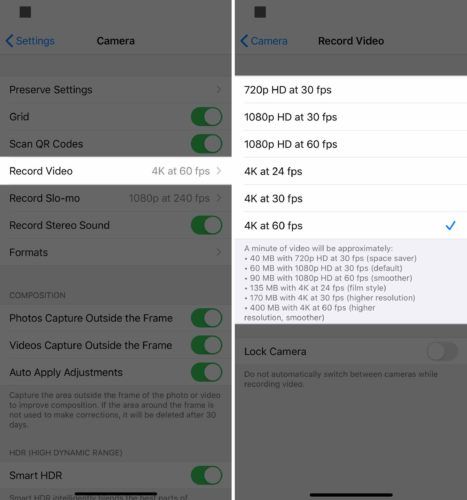
Уключыце сканаванне QR-кодаў
QR-коды - тып матрычнага штрых-кода. У іх шмат розных варыянтаў выкарыстання, але часцей за ўсё вэб-сайт або прыкладанне адкрываюцца пры сканаванні QR-кода з дапамогай iPhone.
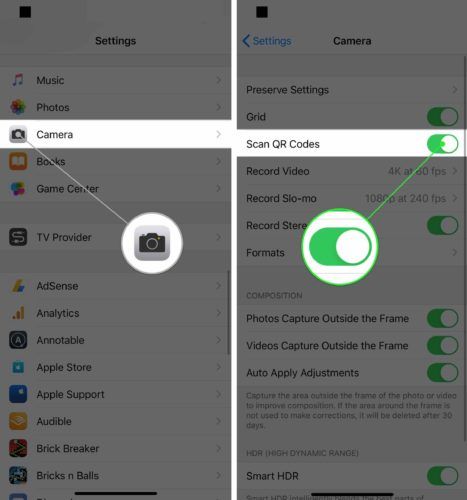
Дадайце сканер QR-кода ў Цэнтр кіравання
Вы можаце дадаць сканер QR-кода ў Цэнтр кіравання, каб зэканоміць трохі часу!
Адкрыйце Налады і націсніце Цэнтр кіравання -> Наладзіць элементы кіравання . Націсніце на зялёны плюс побач Счытвальнік QR-кодаў каб дадаць яго ў Цэнтр кіравання.
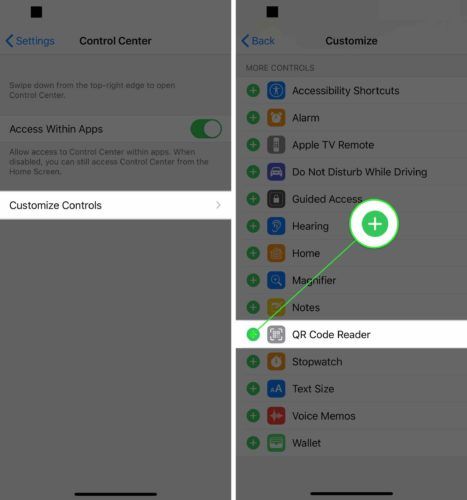
Цяпер, калі счытвальнік QR-кодаў быў дададзены ў Цэнтр кіравання, правядзіце пальцам уніз ад правага верхняга кута экрана (iPhone X або больш позняй версіі) альбо правядзіце пальцам уверх ад самага нізу экрана (iPhone 8 і старэй). Націсніце на значок QR Code Reader і адскануйце код!
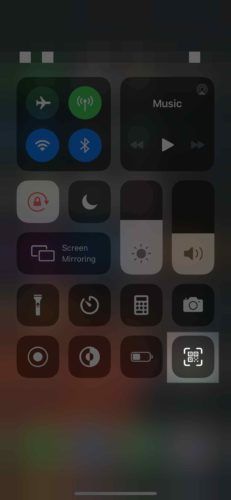
Уключыце высокую эфектыўнасць захопу камеры
Пераключэнне фармату захопу з камеры на высокую эфектыўнасць дапаможа паменшыць памер файлаў фота і відэа, зробленых вашым iPhone.
Адкрыйце Налады і націсніце Камера -> Фарматы . Націсніце на High Efficiency, каб выбраць яго. Вы даведаецеся, што выбрана 'Высокая эфектыўнасць', калі справа з'явіцца маленькі сіні чэк.
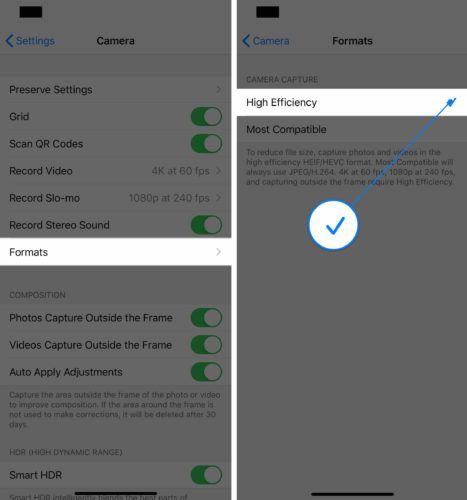
Уключыце сетку камеры
Сетка камеры карысная па некалькіх розных прычынах. Калі вы выпадковы фатограф, сетка дапаможа вам сканцэнтраваць фатаграфіі і відэа. Для больш дасведчаных фатографаў сетка дапаможа вам прытрымлівацца правіла трэціх , набор рэкамендацый па кампазіцыі, які дапаможа зрабіць вашыя фатаграфіі больш прывабнымі.
Адкрыйце Налады і націсніце Камера . Націсніце на перамыкач побач Сетка каб уключыць сетку камеры. Вы ведаеце, што перамыкач уключаны, калі ён зялёны.
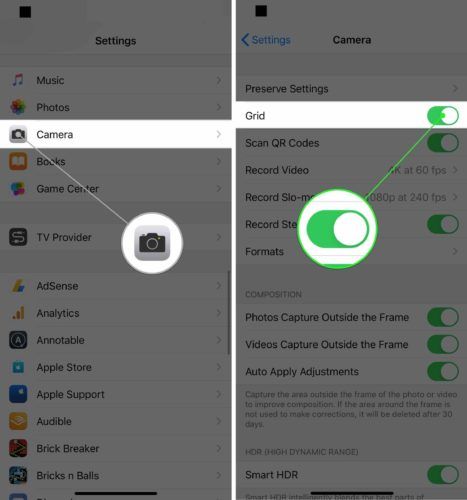
Уключыце паслугі месцазнаходжання камеры для гетатыгавання
Ваш iPhone можа геатэг выявы і аўтаматычна стварае папкі з выявамі ў залежнасці ад таго, дзе вы іх зрабілі. Усё, што вам трэба зрабіць, гэта дазволіць камеры атрымаць доступ да вашага месцазнаходжання падчас выкарыстання прыкладання. Гэта асабліва зручна, калі вы знаходзіцеся ў сямейным адпачынку!
Адкрыць Налады і націсніце Прыватнасць . Затым націсніце Службы вызначэння месцазнаходжання -> Камера . Націсніце Пры выкарыстанні прыкладання каб дазволіць камеры атрымаць доступ да вашага месцазнаходжання, калі вы выкарыстоўваеце яго.
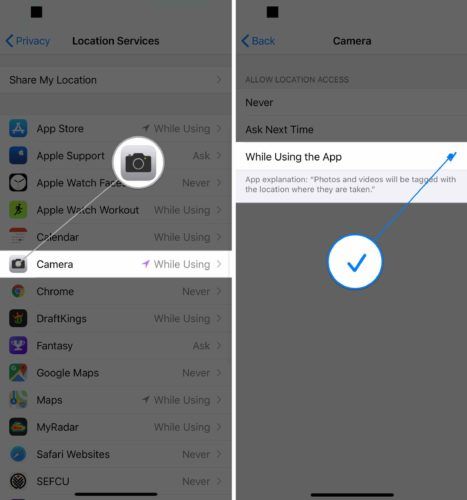
Фотаздымкі, зробленыя з дапамогай камеры, будуць аўтаматычна адсартаваны ў Месцы альбом у Фотаздымках. Калі вы націснеце 'Месцы ў фотаздымках', вы ўбачыце на карце свае фота і відэа, адсартаваныя па месцазнаходжанні.
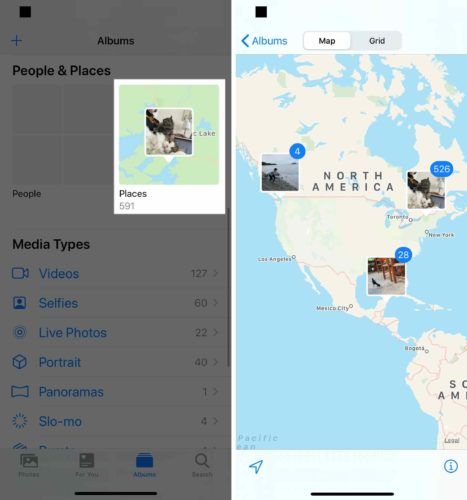
Уключыце Smart HDR
Smart HDR (высокі дынамічны дыяпазон) - гэта новая функцыя iPhone, якая спалучае розныя часткі асобнай экспазіцыі, каб скласці адну фатаграфію. Па сутнасці, гэта дапаможа вам зрабіць больш якасныя фатаграфіі на вашым iPhone. Гэтая функцыя даступная толькі на iPhone XS, XS Max, XR, 11, 11 Pro і 11 Pro Max.
Адкрыйце Налады і націсніце Камера . Пракруціце ўніз і ўключыце перамыкач побач Разумны HDR . Вы будзеце ведаць, што ён уключаны, калі перамыкач зялёны.
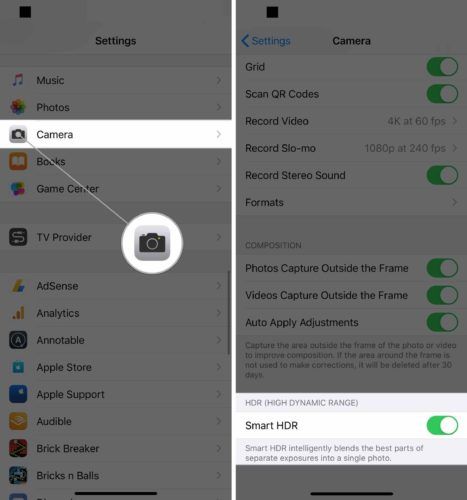
Уключыце кожную наладу кампазіцыі
Новыя айфоны падтрымліваюць тры налады кампазіцыі, якія захопліваюць вобласць непасрэдна за рамкай, каб дапамагчы палепшыць агульную кампазіцыю фота і відэа. Мы рэкамендуем уключыць іх усё, бо яны дапамогуць вам рабіць больш якасныя фота і відэа.
Адкрыйце Налады і націсніце Камера . Уключыце перамыкачы побач з трыма наладамі знізу Склад .
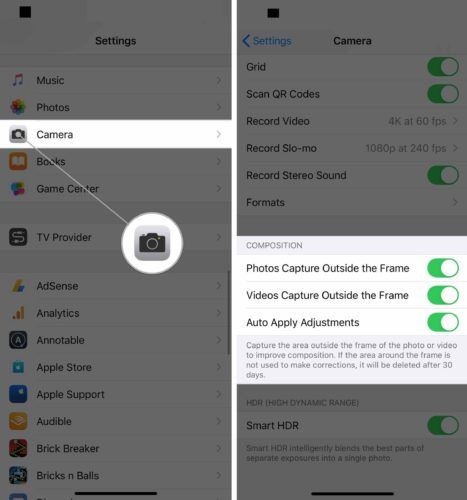
Іншыя парады камеры iPhone
Цяпер, калі вы наладзілі налады камеры, каб рабіць лепшыя фатаграфіі і відэа, мы хочам падзяліцца некалькімі нашымі любімымі парадамі iPhone Camera.
Фатаграфуйце з дапамогай кнопкі рэгулявання гучнасці
Ці ведаеце вы, што вы можаце выкарыстоўваць любую кнопку гучнасці ў якасці засаўкі камеры? Мы аддаем перавагу гэтаму спосабу, а не націску на кнопку віртуальнага засаўкі па некалькіх прычынах.
Па-першае, калі вы прапусціце віртуальную кнопку, вы можаце выпадкова змяніць фокус камеры. Гэта можа прывесці да размытасці фота і відэа. Па-другое, націскаць кнопкі гучнасці лягчэй, асабліва калі вы робіце пейзажныя фатаграфіі.
Паглядзіце наша відэа на YouTube, каб убачыць гэты савет!
Усталюйце таймер на камеры iPhone
Каб усталяваць таймер на вашым iPhone, адкрыйце камеру і правядзіце пальцам уверх зверху над віртуальнай кнопкай засаўкі. Націсніце на значок таймера, а затым выберыце 3 секунды ці 10 секунд.
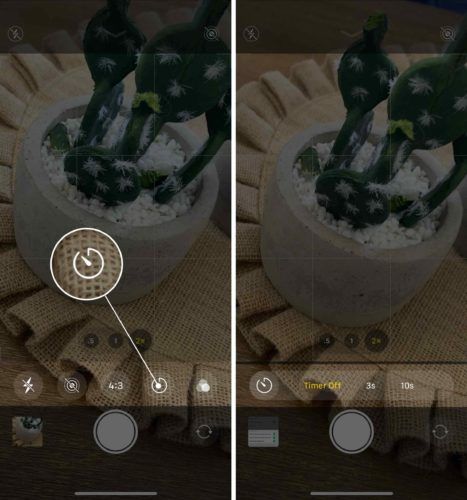
Калі вы націснеце кнопку спуску засаўкі, перад здымкам яна затрымаецца на тры-дзесяць секунд.
Як заблакаваць фокус камеры
Па змаўчанні фокус камеры iPhone не заблакаваны. Аўтафокус часта карэктуе фокус камеры, асабліва калі хто-небудзь ці нешта ў кадры рухаецца.
Каб заблакаваць фокус, адкрыйце 'Камера' і націсніце і ўтрымлівайце на экране. Вы даведаецеся, калі фокус будзе зафіксаваны Блакаванне AE / AF на экране.
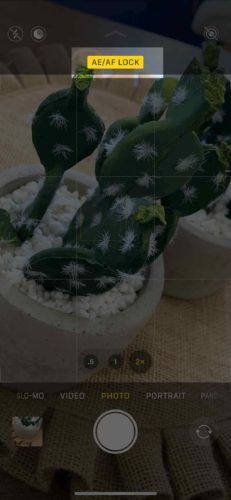
Лепшая камера iPhone
Каб сапраўды перавесці свае навыкі фатаграфавання на iPhone на новы ўзровень, вы можаце разгледзець пытанне аб набыцці новага iPhone. Apple прадаў iPhone 11 Pro і iPhone 11 Pro Макс як тэлефоны, здольныя запісваць фільмы прафесійнай якасці.
Яны не хлусілі! Рэжысёры ужо пачалі здымаць фільмы на айфонах.
Гэтыя новыя айфоны абсталяваны трэцім, звышшырокім аб'ектывам, што сапраўды выдатна, калі вы спрабуеце зрабіць здымак ці відэа маляўнічага пейзажу. Яны таксама падтрымліваюць начны рэжым, які дапамагае рабіць лепшыя фатаграфіі ў слаба асветленым асяроддзі.
чаму я не магу глядзець youtube
Мы выпрабавалі камеру iPhone 11 Pro і былі вельмі задаволены вынікамі!
Агні, камера, экшн!
Цяпер вы эксперт iPhone Camera! Мы спадзяемся, што вы падзеліцеся гэтым артыкулам у сацыяльных сетках, каб навучыць сваіх сяброў і родных пра гэтыя налады камеры iPhone. Пакіньце каментарый унізе з любымі іншымі пытаннямі пра ваш iPhone.